Country
Adding multiple country support to your e-commerce can increase your customer base and allow you to reach a wider audience. With the Admin UI, you can easily manage and activate different countries on your system, from products to plugins.
The Admin UI provides a user-friendly interface for managing countries on your system. You can easily view all the countries and search and/or filter them to find the country you are looking for. Once you have found the country, you can perform the following actions:
- Add New Country: You can add a new country to your system by providing the necessary information such as the country name, ISO code, and currency.
- Update Existing Country: You can update the details of an existing country such as the country name, ISO code, and currency.
- Delete Country: You can delete a country from your system if it is no longer needed.
- Activate or Deactivate Country: You can activate or deactivate a country depending on your business needs. When you activate a country, it will be available on the entire system from products to plugins. Conversely, when you deactivate a country, it will no longer be available on the system.
By using the Admin UI, you can easily manage and activate multiple countries on your e-commerce platform, making it accessible to a wider audience.
View supported countries
When you navigate to the Countries page using the link in the navigation menu, you will be able to view all the countries that have been added to the system. The page will display a list of the currently added countries, along with their status.
You can easily filter the list of countries by their status, such as "Active" or "Inactive", or you can search for a specific country using the search bar provided on the page. This makes it easy to find the country you are looking for, and to manage the status of each country on the system.
Overall, the Countries page provides an efficient and user-friendly way to manage the countries on your system, allowing you to easily view and filter them by their status or search for a specific country.
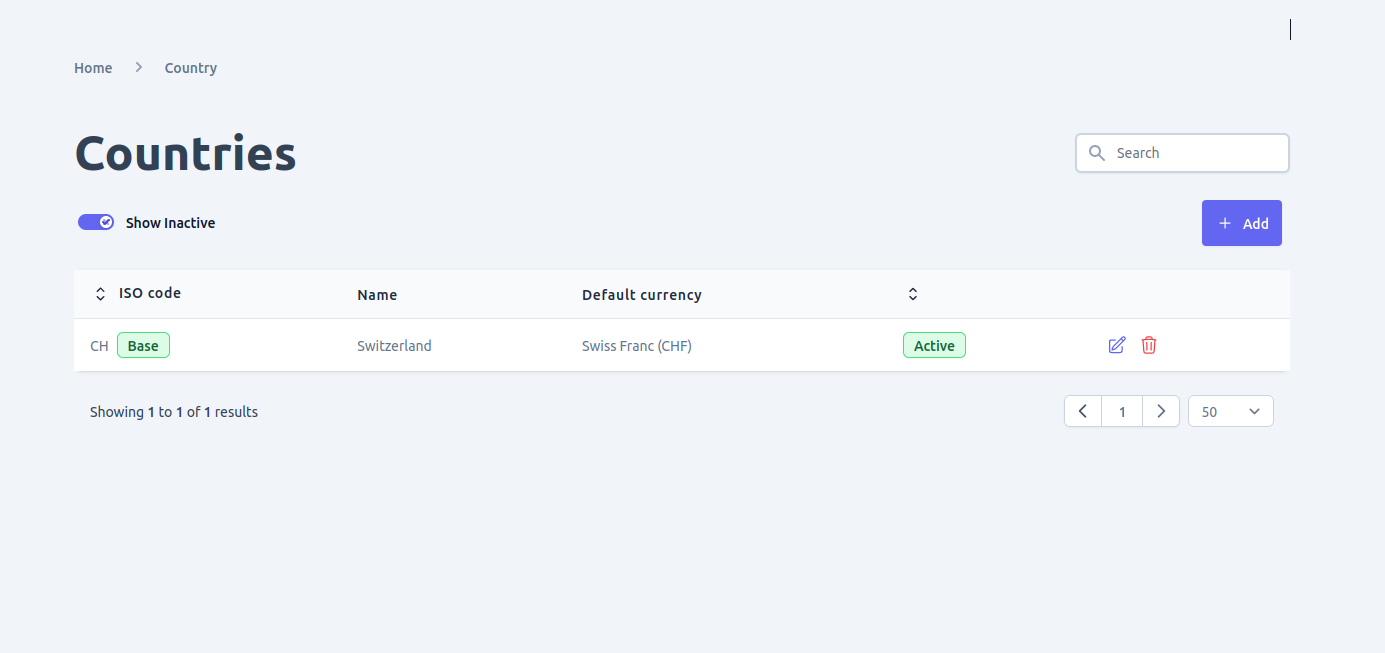
Add Country
To add a new country to your e-commerce store, you need to go to the Countries page and click on the "Add" button. This will take you to a form where you can enter the details of the new country you want to support.
In the form, you will be prompted to enter the ISO code of the country you want to add. Once you have entered the ISO code, you can submit the form and the new country will be added to the system. After submitting the form, you will be redirected to the newly added country detail page, where you can view and manage the details of the new country.
Overall, adding a new country to your e-commerce store is a simple process that can be completed in just a few steps using the Admin UI. By supporting multiple countries, you can expand your customer base and increase your sales potential.
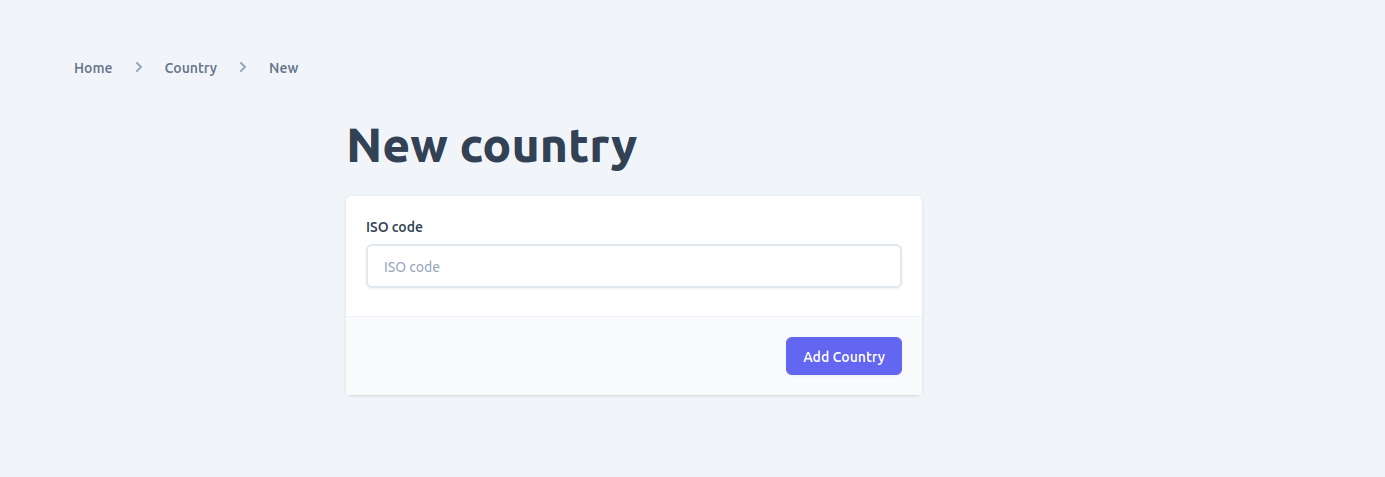
Update Country
On the Countries list, you can click on the edit icon next to a country to view its detail information or update it. This will take you to a page where you can edit the details of the selected country.
In the edit page, you can view and modify the details of the country, such as its name, status, and ISO code. You can also activate or deactivate the country by changing its status. However, it is important to note that changing the ISO code of a country is not recommended, as it may cause data integrity issues. This is because the ISO code may be used in other parts of the system, such as product catalogs, shipping rates, and payment gateways.
Therefore, before updating the ISO code or any other details of a country, you should ensure that the change will not cause any data integrity issues in other parts of the system. It is always a good practice to review the potential impact of any changes before making them, to avoid any unintended consequences that could affect the overall performance of your e-commerce platform.
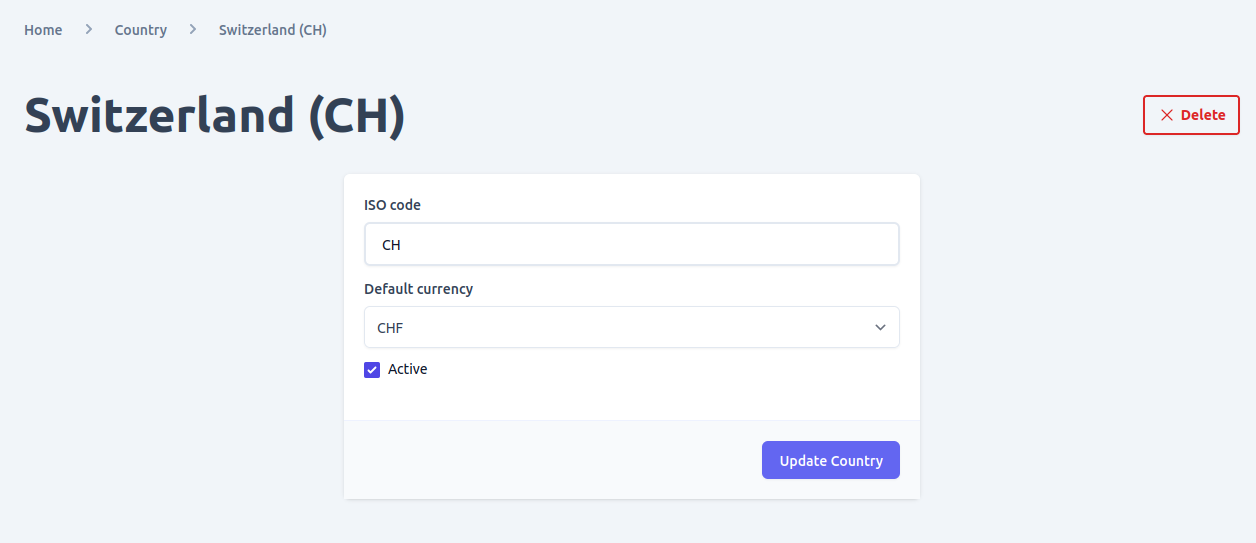
Delete Country
You can delete a country from your e-commerce store in two ways: either from the list view of the Countries page or from the detail page of the selected country.
To delete a country from the list view of the Countries page, you can simply click on the delete icon next to the country you want to remove. A confirmation dialog box will appear, asking you to confirm the deletion. Once you confirm, the country will be permanently deleted from the system.
Alternatively, you can delete a country from the detail page of the selected country. To do this, you need to open the detail page of the country and click on the delete button. Again, a confirmation dialog box will appear, asking you to confirm the deletion. Once you confirm, the country will be permanently deleted from the system.
It is important to note that deleting a country is not a reversible operation and may cause data integrity issues in other parts of the system. Therefore, before deleting a country, you should review the potential impact of the deletion on other parts of the system to ensure that it will not cause any data integrity issues. It is always a good practice to make sure you have a backup of your data before making any significant changes to your e-commerce platform.